У меня в последнее время как-то все с первого раза не получается! То ли я ввязываюсь куда-то не туда, то ли устройства попадают ко мне с какими-то ограничениями. Видимо, роутер TP-LINK TL-WR842ND V2 из этого разряда и без трудностей не обошлось, поэтому распишу как сделал и как надо, чтобы в будущем и вам полезно было и я сам не мучил себя вопросом - "Как же я это сделал?"
Для начала...
Чтобы много вопросов не возникало, я быстро распишу, как установить саму прошивку OpenWRT на примере роутера TP-LINK TL-WR842ND V2. Инструкция универсальна, так что у вас тоже должно получиться.
Итак, переходим на эту страницу, спускаемся к таблице и вводим данные о вашем роутере, нажимая ENTER.

Теперь вам надо поместить в эту же папку ранее скачанную прошивку, но здесь есть один важный момент!
Прошивку необходимо правильно переименовать под вашу версию роутера.
Собственно, название прошивки должно быть следующего вида: МодельВерсия_tp_recovery.bin
То есть, если у меня роутер TP-LINK TL-WR842ND V2, то название прошивки у меня будет: wr842ndv2_tp_recovery.bin
Отключаем на компьютере лишние Ethernet-кабели, а также Wi-Fi адаптер, чтобы ничего не мешало, и подключаемся к LAN порту роутера.
Далее подключаем компьютер к LAN порту роутера и меняем ip адрес сетевого адаптера компьютера на 192.168.0.66.
Для некоторых моделей роутеров ip адрес может быть 192.168.1.66
Все необходимые условия сделаны, давайте теперь прошиваться!
- Запускаем от имени администратора утилиту TFTP-сервер.
- Нажимаем и удерживаем кнопку WPS/Reset на роутере и не отпуская, включаем питание. В таком состоянии держим до той поры, пока не загорится светодиод с замком, примерно 5-10 секунд.
Если все было сделано правильно, то появится окно загрузки. Ожидаем пока процесс закончится, после чего ждем еще пару минут, пока сам роутер не перезагрузится.
При перезагрузке, в основном, загораются все светодиоды.
Не забудьте вернуть настройки сетевого адаптера вашего компьютера в режим автоматического получения ip-адреса!
Настройка с помощью веб-интерфейса LuCI
Подключимся и настроим подсеть
После, открываем браузер и переходим на страницу роутера по адресу 192.168.1.1, у некоторых это может быть 192.168.0.1. Думаю, сами разберетесь.
В итоге, откроется страница авторизации, где надо ввести логин и пароль. Так как это первый запуск, то вы увидите предупреждение о том, что на роутере не установлен пароль. Чтобы установить пароль, нажмите на кнопку "Go to password configuration". Далее ничего сложного, поэтому переходим дальше к более важным настройкам.
Назначим новый ip-адрес вашему роутеру, так как он должен работать в другой подсети от основного роутера. Это важно! У моего основного маршрутизатора 192.168.1.1, поэтому на второй я буду назначать 192.168.2.1.
Ваш компьютер, возможно, не сразу определит новый ip-адрес роутера, поэтому и предлагается отключить и включить вручную LAN кабель роутера или лучше само питание. После этих действий, открываем новую вкладку браузера и переходим на установленный вами ip-адрес 192.168.2.1, пока обратный отсчет не закончился! Иначе роутер вернет старый ip-адрес.
Подключимся к интернету
Драйверы, используемые в OpenWRT, лишены поддержки мостового соединения в режиме клиента. Чтобы решить эту проблему, нужно установить дополнительные пакеты, но для этого нужен интернет на самом роутере.
Давайте подключимся по Wi-Fi к основному маршрутизатору, чтобы получить интернет.
Перед вами откроется страница расширенных настроек Wi-Fi клиента, где вы можете настроить различные параметры по мере необходимости.
В пункте Operating frequency находятся важные параметры, такие как стандарт и ширина канала. Эти параметры должны быть выставлены как на основном маршрутизаторе.
Не забудьте применить настройки! Нажмите кнопку Save, а потом нажмите на Save&Apply.
Если все настройки сделаны правильно, то внизу на открывшейся странице вы увидите статус подключения к основному роутеру в режиме "Client". Также, на вашем компьютере должен появиться интернет.
Установим дополнительные пакеты
Так как у нас уже есть интернет, то сейчас будем устанавливать необходимые пакеты, такие как luci-proto-relay и relayd, а заодно и установим пакеты русского языка.
и устанавливаем по очереди ниже указные пакеты:
luci-proto-relay
relayd
luci-i18n-base-ru
luci-i18n-firewall-ru
В окошках нажимаем на кнопку Install и ждем пока не появится что-то подобное.
Ну вот и все, все пакеты установлены, обновляем страницу и интерфейс теперь на Русском языке, что еще для счастья надо.
Настраиваем раздачу Wi-Fi
Раз мы установили русский интерфейс, то дальше буду ориентировать вас в русском меню.
Теперь перед нами страница настроек Wi-Fi мастера. Здесь необходимо задать параметры, как у основного маршрутизатора.
Расскажу об основных настройках.
Мощность передатчика — лучше настроить так, чтобы при приближении к основному роутеру, устройство автоматически меняло сеть подключения.
Режим — должен стоять как "Точка доступа".
ESSID — видимое название WI-Fi сети (имя сети).
Шифрование — находится во вкладке Безопасность беспроводной сети, нужно для того, чтобы установить пароль на Wi-Fi сеть.
Сохраняем кнопкой Сохранить и нажимаем Сохранить и применить.
Настроим интерфейс повторителя
Теперь добавим и настроим интерфейс Relayd(Мост-ретранслятор), чтобы присоединить интерфейсы lan и wwan.
Откроется страница настроек нового интерфейса, где надо будет проделать некоторые настройки.
В разделе Основные настройки должно быть так:
Протокол должен быть Мост-ретранслятор.
Ставим галочку, чтобы загружалось при запуске.
Открываем список в пункте Ретранслятор между сетями и обозначаем в списке lan и wwan.
Локальный IPv4 - адрес здесь выставляем IP- адрес, который был ранее назначен на Wi-Fi-сеть.
Переходим на вкладку Настройки межсетевого экрана и выбираем lan. Нажимаем кнопку Сохранить, а после - Сохранить и применить.
Перезагружаем роутер самостоятельно, нажимаем на Сеть и переходим в Wi-Fi. Почему-то у меня отключился Master Wi-Fi, поэтому проверьте эту настройку и, если необходимо, включите и сохраните настройки с применением.
Настройка с помощью CLI
Пока времени не хватает, чтобы расписать как настроить тоже самое с помощью CLI, но как время появится, я обязательно это сделаю.

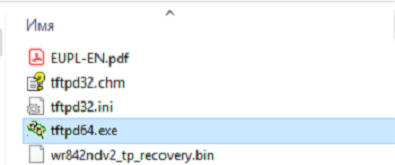
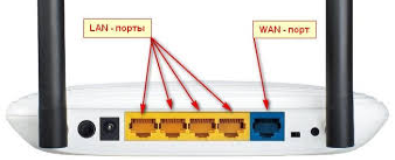

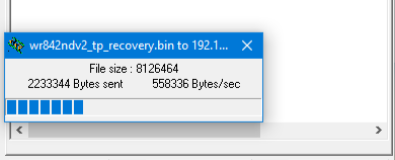
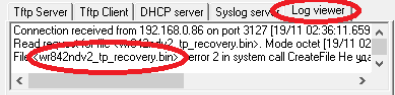
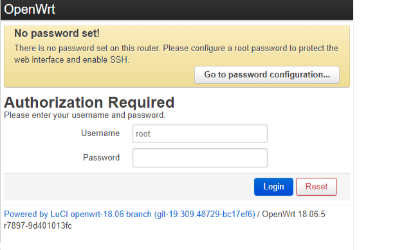
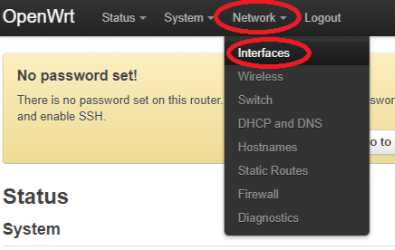
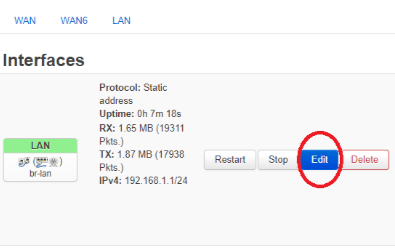
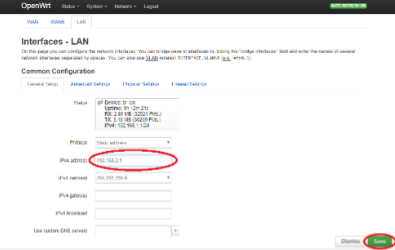
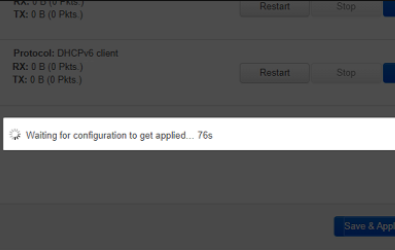
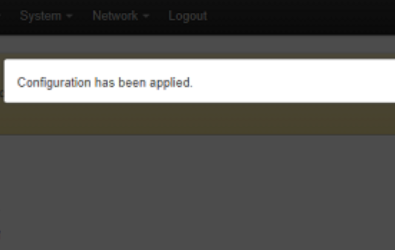
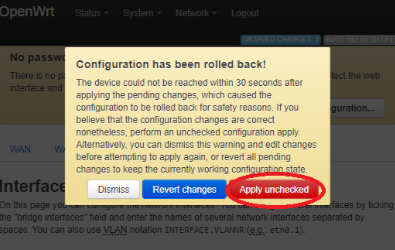
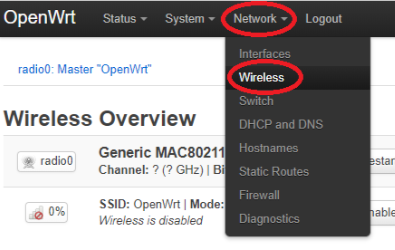
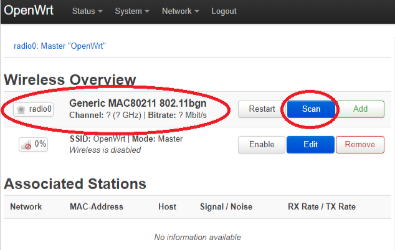
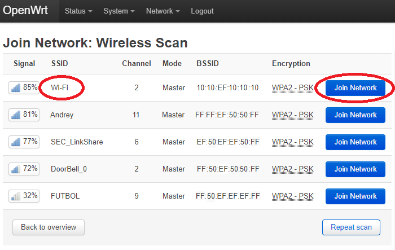
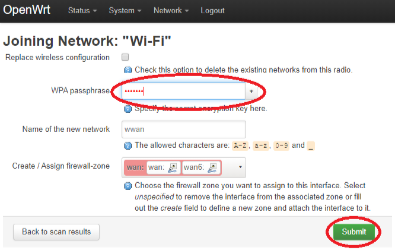
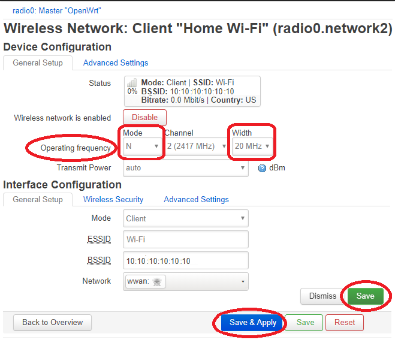

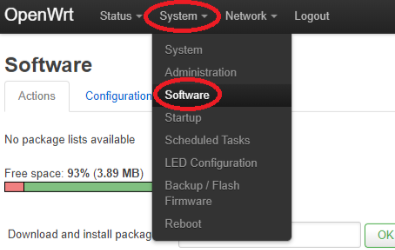
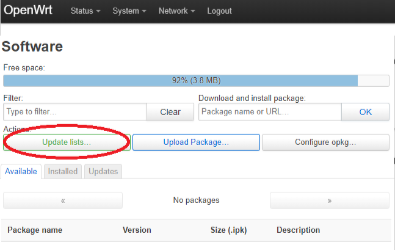

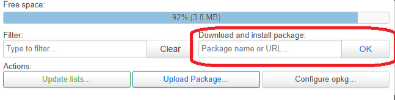
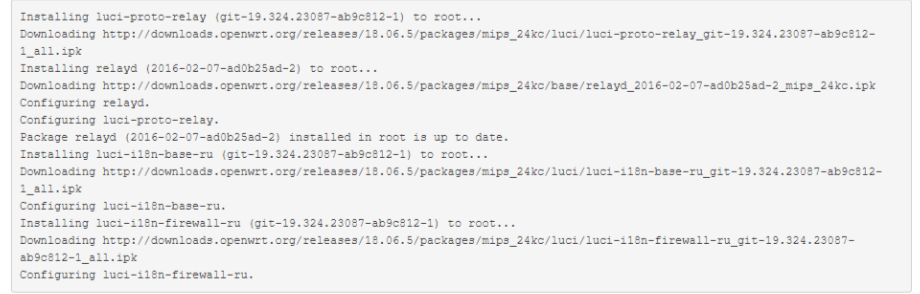
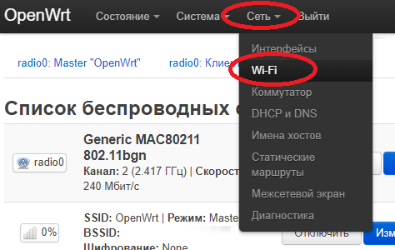

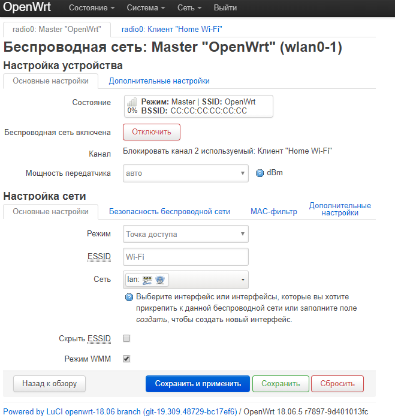
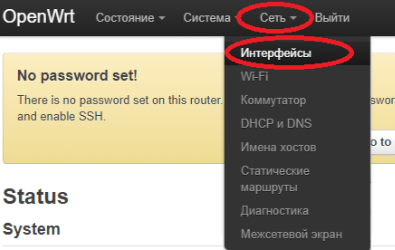
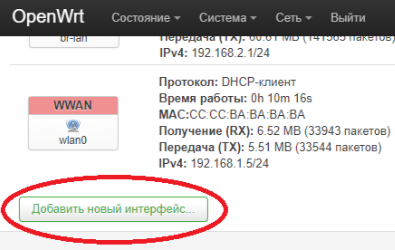

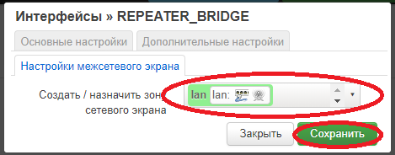
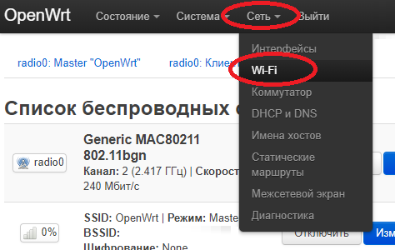
Ope*N*WRT. 2 опечатки, я уж думал новый форк какой.
AP+STA в OpenWRT через cli (не уверен, существенны ли различия в uci для LEDE) настраивалось примерно следующим образом:
Добавляем новое соединение и переводим его в режим STA:
Настраиваем AP, правим правила и рестартуем сервисы
А вообще лучше сначала сделать backup)
dev: size erasesize name
mtd0: 00010000 00010000 "u-boot"
mtd1: 00010000 00010000 "u-boot-env"
mtd2: 00e90000 00010000 "rootfs"
mtd3: 00130000 00010000 "uImage"
mtd4: 00010000 00010000 "NVRAM"
mtd5: 00010000 00010000 "ART"
создадим папку (где нибудь в оперативке, главное чтобы место свободное было)
И при помощи scp (например) стягиваем себе в надежное место
В самом тяжелом случае можно будет слить образы в полный дамп флешки и прошить программатором (там помойму SPI)