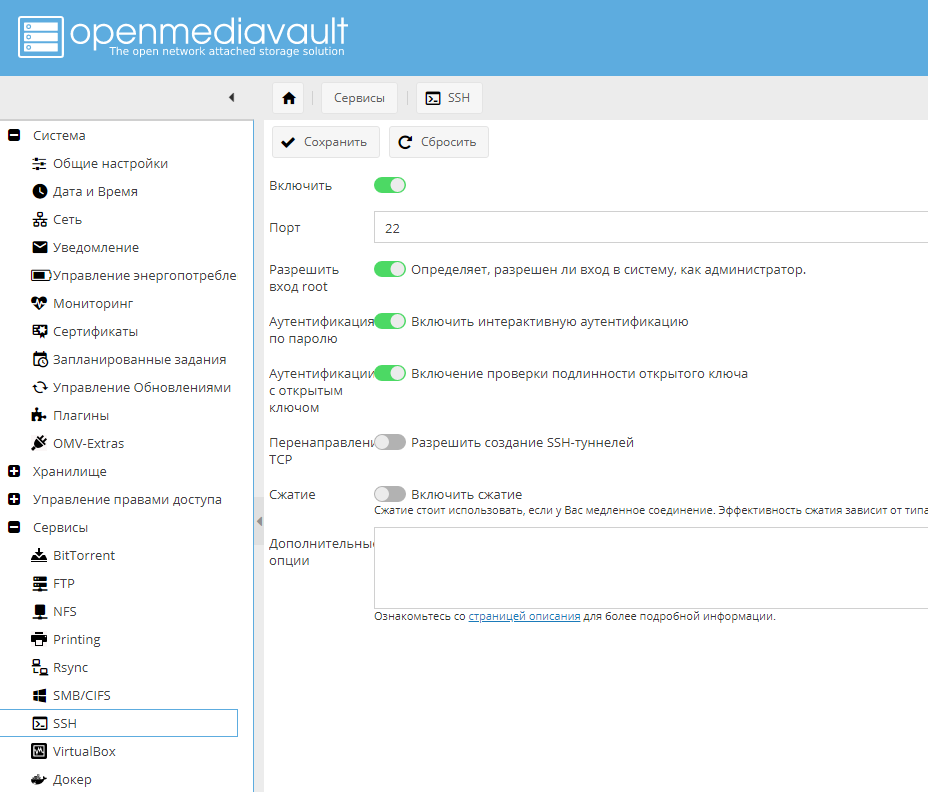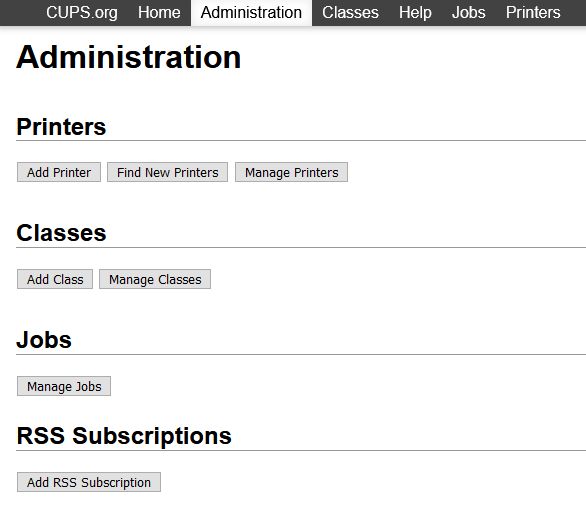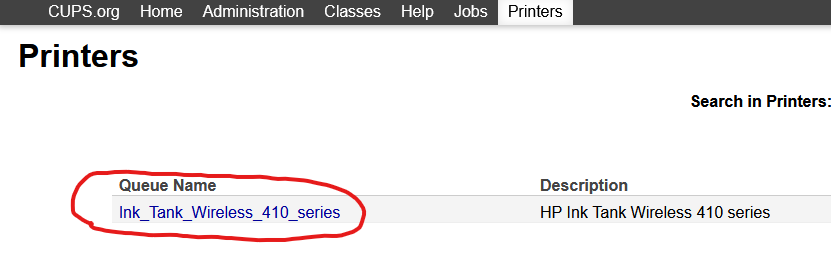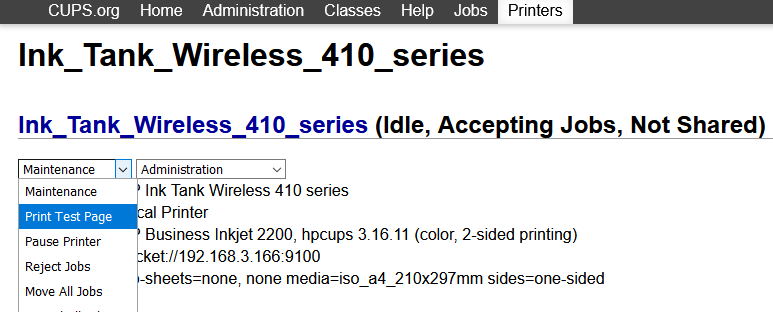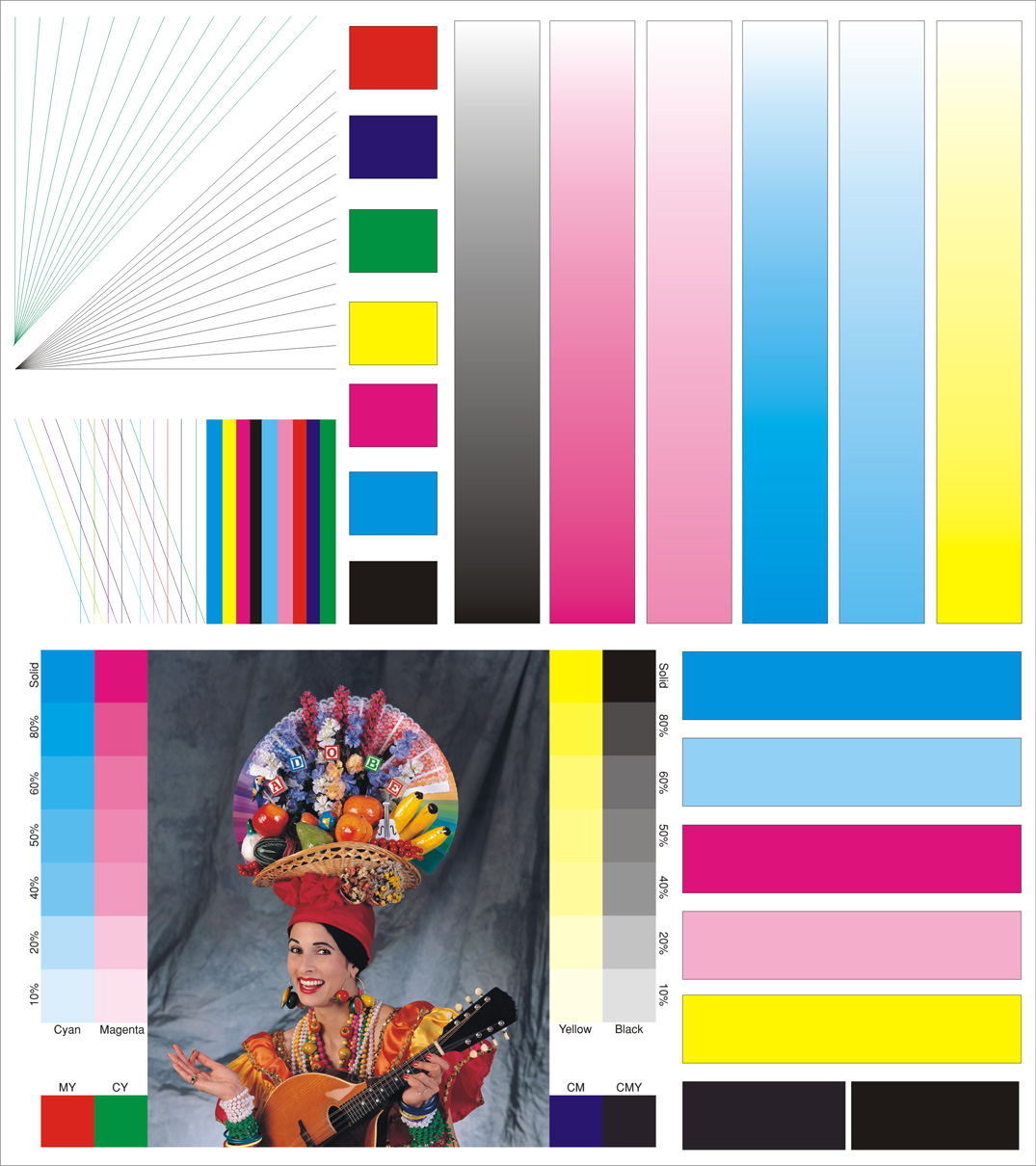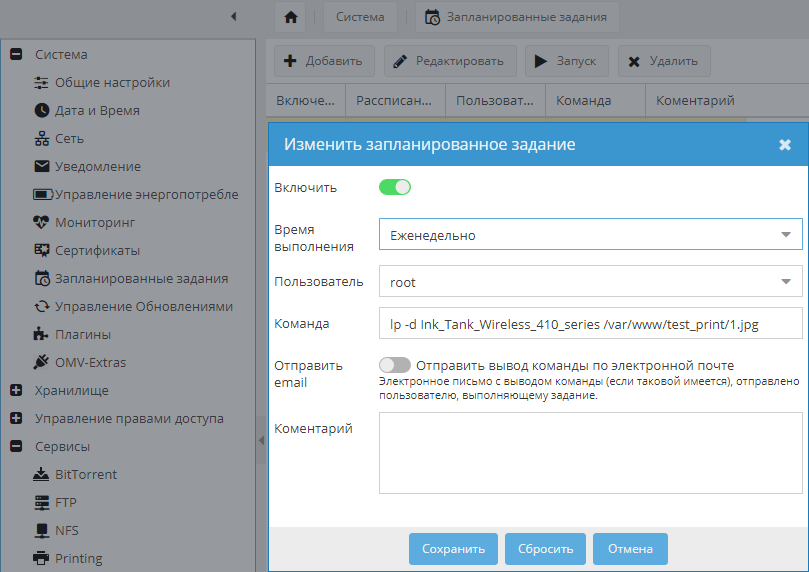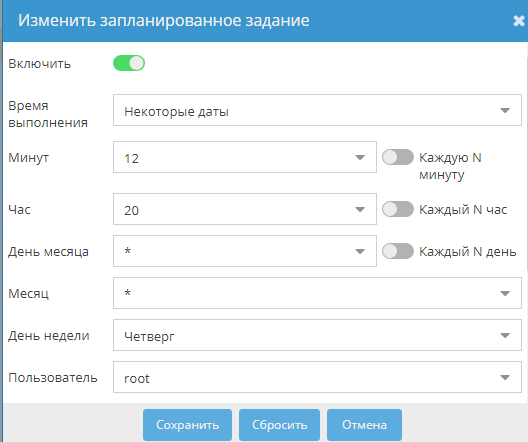Первый месяц после покупки принтера с СНПЧ я печатал каждый день и помногу, и постепенно всё, что хотелось напечатать, напечаталось, надобности в периодической печати документов не было. В итоге принтер простаивает месяцами, печатающие головки засыхают и хорошо, если их удаётся прочистить штатным софтом принтера.
Чтобы избежать этой неприятности, нужно периодически давать принтеру поработать. Можно добавить в календарь напоминание, или заколхозить макрос в Excel. Так себе решения, хочется полной автоматизации. У обладателя умного дома, как правило, есть круглосуточно работающий сервер на linux, даже если это raspberry.
План простой:
Ставим CUPS (сервер печати).
Добавляем в планировщике задание на печать.
Cups можно установить на любой дистрибутив linux - raspbian, ubuntu, freeNAS. В openmediavault 4.x (Arrakis) он "из коробки", в составе omv-extras. Пользователям omv советую повременить с переходом на omv 5.x (Usul) ввиду некоторых сложностей с VirtualBox и Cups. Дальше пример для "голого" omv 4.x
Чтобы установить набор дополнений omv-extras, включаем доступ по SSH:
Нажимаем Сохранить, ждем полсекунды, нажимаем Применить. Скачиваем Putty, запускаем, вводим адрес нашего сервера, соединяемся. В консоли вводим имя пользователя root, жмем Enter, вводим пароль. При вводе пароля символы не появляются на экране – это нормально. Если не поменяли, пароль по умолчанию openmediavault. Вставляем в консоль скрипт:
wget -O - https://github.com/OpenMediaVault-Plugin-Developers/packages/raw/master/install | bash
После установки, в меню Система появится пункт OMV-Extras, в котором можно включить Docker, а в уже в докере поставить Plex, но об этом в другой раз. В Плагинах появится много всего интересного, например VirtualBox, UnionFS, нас интересует Cups, находим, устанавливаем. В Сервисах выбираем Printing (как на картинке выше), открываем, ставим галки Включить и Remote printers, сохраняем. Во вкладке Printers нажимаем кнопку Advanced management, откроется веб интерфейс Cups.
Выбираем вкладку Administration, нас попросят ввести пароль от OMV (Opera ругалась на безопасность и не пустила, лиса (FireFox) тоже ругалась, но пустила). Нажимаем Find New Printers, выбираем принтер (должен быть в сети, либо подключен к нашему серверу по usb), жмем add this printer, нужно заполнить Make и Model или найти PPD File для своей модели и нажать add printer. Если вашей модели нет в списке, можно выбрать похожую, например, для HP Ink Tank Wireless 410 series я выбрал HP Business Inkjet 2200.
Идем на вкладку Printers, и копируем имя под Queue Name:
Нажимаем на имя, и печатаем тестовую страницу:
Если не печатает, пробуем изменить модель. Печатает? Качаем WinSCP, открываем, создаем новое подключение, указываем адрес нашего сервера, протокол SFTP, порт 22, логин root, пароль. Соединяемся, создаем папку test_print в каталоге var/www и закидываем туда что-нибудь такое:
Идем в меню Система, выбираем Запланированные задания, добавляем задание:
lp -d название принтера /var/www/test_print/картинка.jpg
Можно указать конкретный день недели и время, например:
Или можно каждый 10-й день месяца печатать одну картинку, а каждый 20-й - другую и т.д.
Запланированные задания – это графический интерфейс демона cron, то есть повторить все вышеописанные действия можно в любом unix, в том числе Synology DSM.