Рекомендуемое оборудование: Raspberry Pi 2 или новее
TeamViewer - это проприетарное программное обеспечение для удаленного управления, совместного использования рабочего стола, онлайн-встреч, веб-конференций и передачи файлов между компьютерами. Проще говоря, установив его, можно с любой точки планеты подключиться к вашему устройству, используя только ID и пароль.
TeamViewer доступен в различных версиях, но для нашей задачи мы будем использовать серверную версию HOST, которая используется только для доступа к удаленным компьютерам, что делает его идеальным решением для таких целей, как техобслуживание и удаленный мониторинг.
Я не буду здесь расписывать как настраивать TeamViewer в графической версии Raspbian, тем более, рассказывать как подключаться через другой компьютер, таких инструкции в интернете полно! Кому надо - разберется. Скажу только одно, что установка в графической версии идентична и ставить надо тоже через командную строку!
Установка TeamViewer
Прежде чем начать, убедитесь, что на вашей Raspberry Pi обновлены все пакеты до актуального состояния. Для этого введите следующую команду:
#Обновляем кеш данных и индексы репозиторий sudo rm -Rf /var/lib/apt/lists sudo apt-get update && sudo apt-get upgrade -y #Готово
Используем команду wget и загрузим с сервера TeamViewer.deb пакет, предназначенный для Debian, после чего сразу же установим, используя утилиту dpkg:
#Загрузка deb пакета Teamviewer wget https://download.teamviewer.com/download/linux/teamviewer-host_armhf.deb #Установка deb пакета Teamviewer sudo dpkg -i teamviewer-host_armhf.deb #Готово
Так как устанавливаемый.deb пакет предназначен для Debian, то во время установки появиться куча ошибок о том, что некоторые пакеты не установлены. Чтобы исправить это, воспользуемся инструментом apt для автоматического обнаружения и загрузки отсутствующих пакетов, выполнив команду ниже.
#Исправление ошибок установленного deb пакета sudo apt --fix-broken install -y #Готово
После проделанных манипуляций, TeamViewer будет запускаться с системой по умолчанию. Вам осталось настроить его под себя, чтобы можно было удаленно подключаться к вашей плате Raspberry Pi. Как это сделать, я распишу ниже в следующих двух разделах, где будет рассмотрено использование TeamViewer как для версии Raspbian с командной строкой, так и с графическим интерфейсом.
Настройка TeamViewer в Raspbian Lite
Raspbian Lite - это облегченная версия ОС, в которой есть только командная строка. Соответственно, настройку TeamViewer также надо делать через командную строку, что и мы сейчас сделаем.
Прежде, чем вы сможете получить доступ через TeamViewer к Raspberry Pi, необходимо будет назначить пароль удаленного доступа. Делается это ниже указанной командой, только заранее замените на тот пароль, который вы хотите использовать.
#Смена пароля удаленного доступа Teamviewer. sudo teamviewer passwd <password> #Готово
Храните пароль в безопасности, так как зная его, можно получить доступ к вашему Raspberry Pi, правда еще и надо знать ваш TeamViewer ID.
Ручной метод получения TeamViewer ID
По тихой добрались и до TeamViewer ID. Это уникальный идентификатор, который выдает сервер TeamViewer на устанавливаемом устройстве, он необходим для подключения к вашему Raspberry Pi. Давайте получим его следующей командой:
#Получение TeamViewer ID sudo teamviewer info #Готово
У вас должно получиться так, как показано на скриншоте. Вместо XXXXXXXX будет отображен ваш TeamViewer ID, сохраните этот номер для дальнейшего использования. Добавить вручную к вашей учётной записи TeamViewer, думаю, труда не составит.
Добавление устройства в вашу учетную запись
Кроме ручного получения и добавления TeamViewer ID в вашу учетную запись, существует другой способ, в котором можно сразу подключиться к вашей учетной записи TeamViewer с добавлением Raspberry Pi в ваш список устройств удаленного доступа. Чтобы это сделать, выполните следующую команду:
#Подключение к учетной записи TeamViewer sudo teamviewer setup #Готово
Если вы в первый раз запускаете эту команду, то вас попросят согласиться с условиями, и после чего надо будет ввести данные своей учетной записи TeamViewer. Вводим логин, далее пароль.
Если у вас подключена двухфакторная авторизация, как и у меня, то после ввода логина и пароля, вы увидите сообщение как на скриншоте. Вам просто необходимо зайти в вашу почту, открыть письмо, которое только что пришло и перейти по ссылке для внесения устройства Raspberry Pi в список доверенных. После этого повторяем авторизацию еще раз!
В некоторых случаях может и выдать "Sign in failed! [Unknown reason]". И это тоже может оказаться нормальным. Проверяйте почту и все у вас получиться!
Итак, если все прошло успешно, то вам будет предложено добавить устройство как 'raspberrypi' в группу 'Мои компьютеры" вашего аккаунта. После принятия соглашения, должно получиться как на скриншоте.
Ну, собственно, вот и все, переходите в аккаунт вашего личного кабинета и наслаждайтесь результатом.
Если нужно отключить автозапуск
Если вам нужно, чтобы TeamViewer не запускался автоматически, то удалите службу автозапуска выполнив следующую команду:
#Выключить и удалить службу автозапуска TeamViewer sudo teamviewer daemon disable #Готово
После этого, чтобы запускать, необходимо постоянно применять команду:
#Запустить TeamViewer sudo teamviewer #Готово
А как же потом? А вот так...
#Показать текущий статус TeamViewer sudo teamviewer daemon status #Включить службу TeamViewer, для атозапуска TeamViewer при запуске системы (по умолчанию). sudo teamviewer daemon enable #Вот теперь точно все
Удаление TeamViewer с вашего устройства
Возможно вам когда-нибудь понадобиться удалить teamviewer со своего Raspberry Pi, для этого воспользуйтесь следующей группой команд для полного удаления и очистки системы от не нужных хвостов:
#Удаление TeamViewer и очистка хвостов sudo apt remove -y teamviewer-host sudo apt autoremove -y #Готово

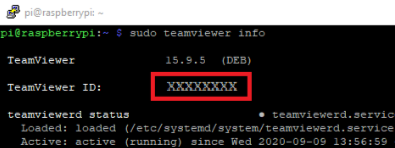
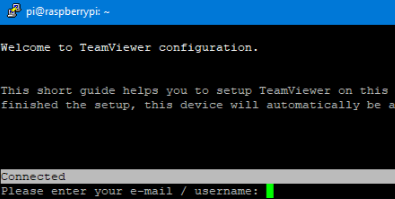
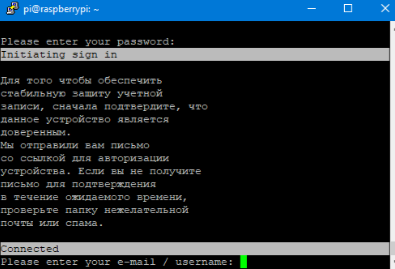
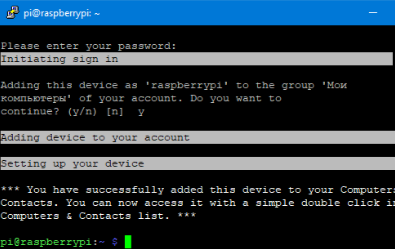
Добрый день, а подскажите какую задачу вы решали? Для чего на малине нужна графическая оболочка?
В конфиге распбери включаете VNC. На комп ставите VNC-Viewer. Все.
А удаленный доступ без постоянного ip адреса как организовать ? Ни разу не пользовался vnc, даже не знаю возможно это или нет...
А есть возможность с командной строки запустить и увидеть экран ХА, вернее hassio??
Скорей всего надо будет ставить браузер работающий Из командной строки...Гугл если потрясти, есть интересные статьи по этому вопросу, а там уже набрать адрес веб морды труда не составит
Не проще поднять vpn и оттуда рулить не только малиной, но и вообще всем, что есть в доме? С динамическим ip тоже можно, просто немного больше телодвижений.
Писал уже выше, у меня больше 20 устройств в списке, поэтому проще пользоваться одним инструментов.Это первая причина.
А теперь давайте по сути.. Расскажите как предложенным вашим вариантом можно удалённо подключиться к устройству без постоянного белого айпи адреса ?
Впн туннель домой и есть один инструмент. Например используя ddns. Динамический ip хоть и неудобно, но не смертельно. Не могу дать более конкретных инструкций, т.к. не знаю вашего железа. В любом случае почти любая железяка шьется в openwrt или ddwrt и там такой функционал есть. У меня например домой прокинут l2tp+ipsec на mikrotik и я хожу на малину просто по ssh. И этот тунель не умрет, а team - коммерческое решение, может умереть в любой момент.
Я просто пытаюсь избавиться от всех сторонних хабов, китайских серверов и т. п. А тим это ж такой же сторонний сервак. Поэтому проще поднять впн и получить доступ ко всей домашней сети без всяких прокладок. В Вашем случае прокладкой будет выступать ddns сервис.
Или как вариант взять бесплатный сервак на амазон, настроить там vps и использовать свой ddns если уж совсем параноя.